當您的 MacOS/MacBook 崩潰時,您可能無法訪問硬碟,無法訪問其重要檔案和資料。Mac崩潰可能是由 Mac系統的硬碟損壞或導致MacBook無法執行的某些物理故障引起的。這看起來很糟糕。但是請不必驚慌。因為有多種方法可以從壞掉的MacBook Pro 或Mac 電腦中救援資料。
我們將根據您的 Mac 崩潰的原因和方式,教您學會從損壞的 MacBook 或 Mac 硬碟救援和取出無法找到的檔案。
是否可以從崩潰/死亡/損壞的Mac中救援資料?
是,我們可以從損壞的Mac救援無法檢視的檔案資料。您可以使用Bitwar檔案救援軟體等方法從崩潰或死機的 Mac/MacBook 硬碟救援資料。
Bitwar檔案救援軟體官網:https://www.bitwarsoft.com/zh-tw/data-recovery-software
如果Mac/MacBook崩潰,我們建議您在救援模式啟動電腦,然後使用Bitwar檔案救援軟體救援檔案。此外,您需要一個容量與原始磁碟一樣大的外部硬碟
如何進入Mac系統救援模式?
-
- 關閉您的 Mac 或 MacBook。
- 將外部磁碟磁碟機連接到您的電腦。
- 通過打開您的 Mac 並按住( ⌘) 命令鍵和R鍵直到您看到 Apple 標誌,以救援模式啟動您的電腦。
方法1:用Bitwar檔案救援軟體救援檔案
- 啟動 Bitwar 檔案救援軟體,然後選擇要救援檔案的Mac磁碟機。

- 選擇快速掃描和檔案類型,然後單擊掃描按鈕。


- 掃描完成,找到要救援的檔案單擊預覽,然後按一下「復原」按鈕,然後選擇一個安全位置以儲存救援的檔案。正確的方法是將其保存到外接硬碟或其他安全的分區。

按照以上的辦法,Mac中丟失或無法檢視的重要檔案將被找出並妥善保存。Bitwar 檔案救援軟體是一款全面的 MacBook檔案救援軟體,支援從幾乎任何基於磁碟的儲存裝置救援資料。它可使用其進階掃描演算法辨識和救援數百種檔案格式。
方法2:從時光機備份中獲取檔案
創建備份是所有 Mac 用戶都應該採用的保護他們的寶貴資料的最佳做法。如果您一直在使用 Time Machine 備份您的 Mac,您可以使用備份通過以下過程救援損壞的 Mac 硬碟。
步驟1:根據您的CPU類型,以 macOS 救援模式啟動您的機器。
步驟2:通過選擇重新安裝macOS ,然後單擊繼續,重新安裝存儲在電腦救援磁碟上的macOS 版本,包括所有更新。
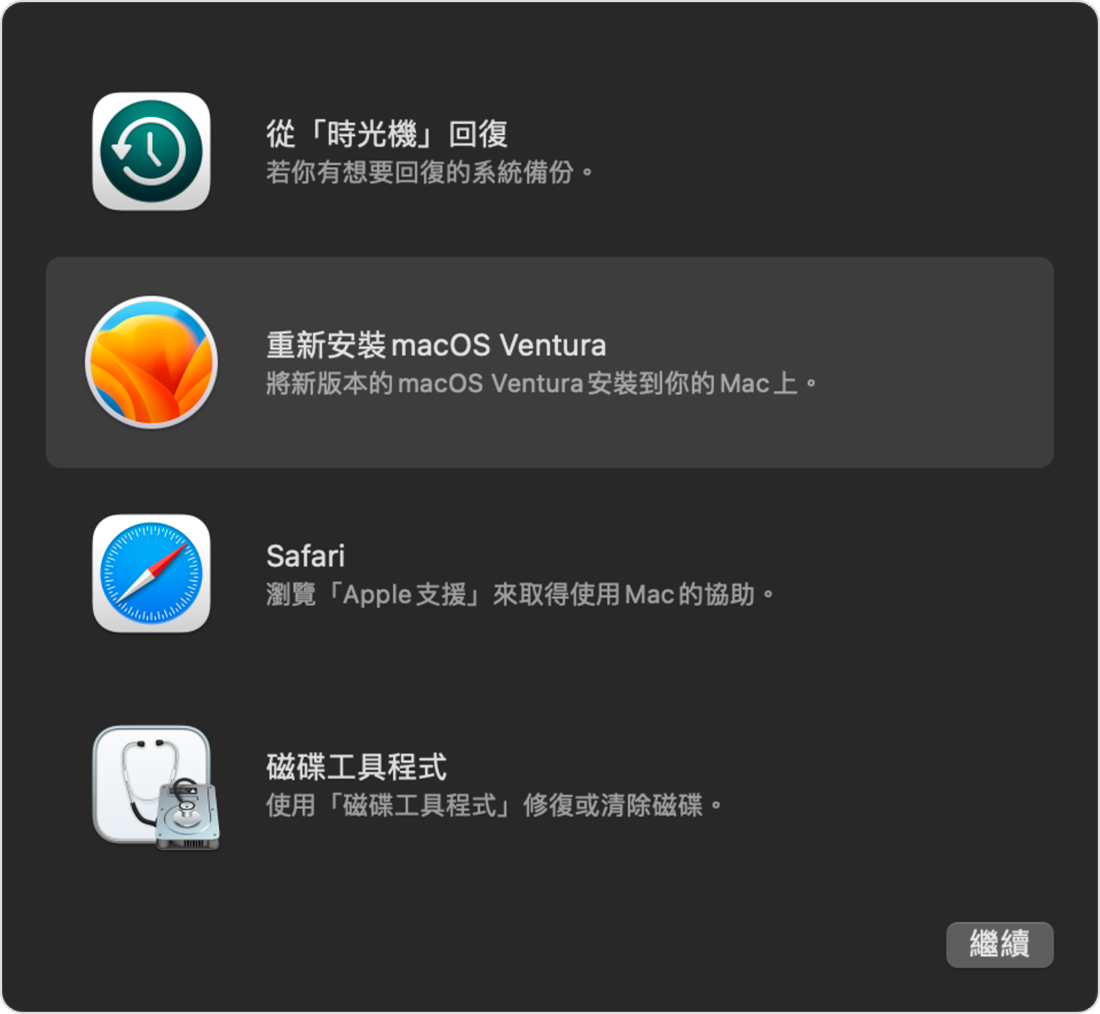
步驟3:之後,助理會詢問您是否要選擇一部Mac 、時光機備份或其他啟動磁碟機來將其資訊傳送到這部Mac上。選擇從時光機備份傳輸,然後單擊繼續。如果備份受密碼保護,請輸入必要的信息以訪問資料。
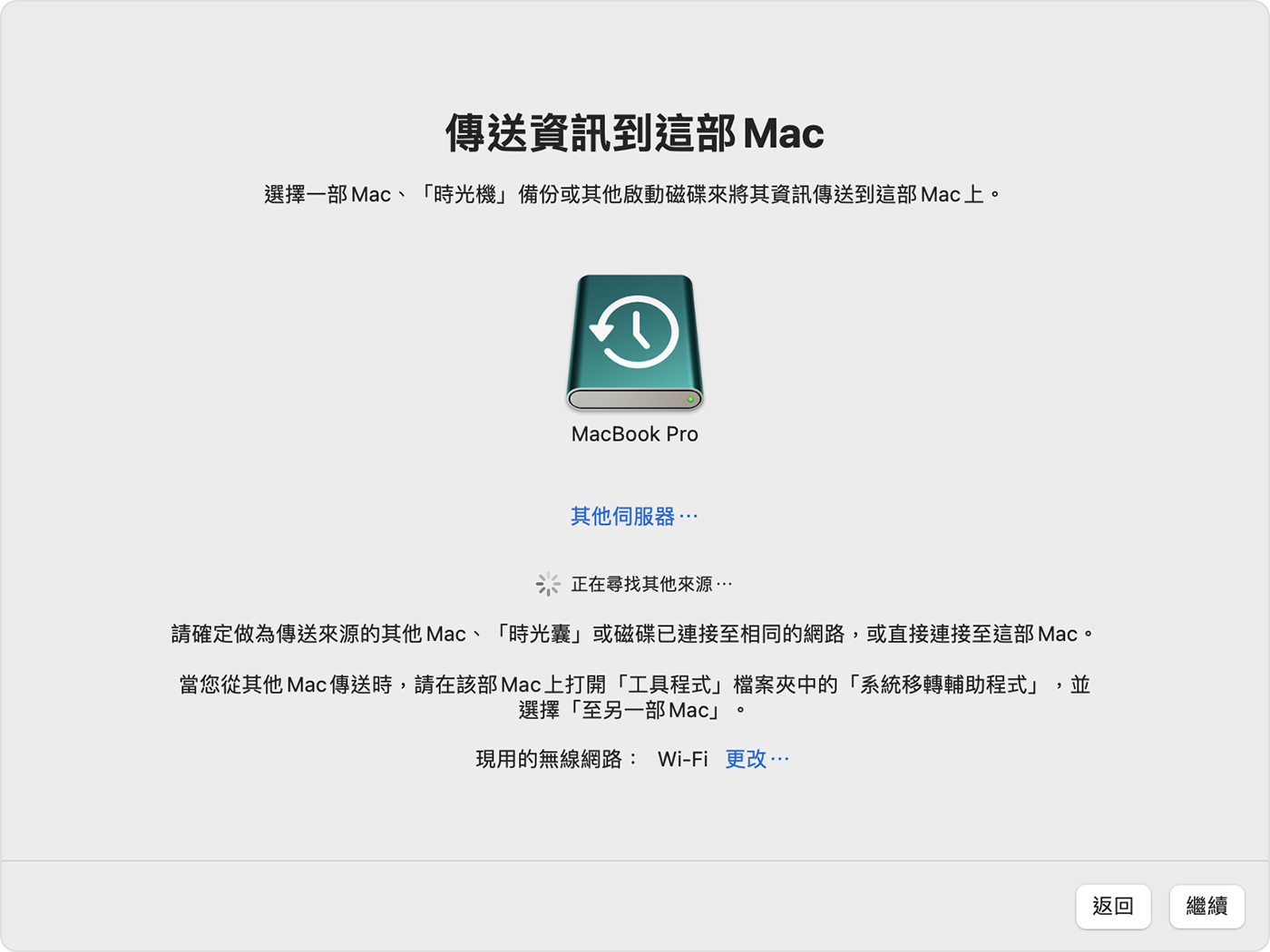
步驟4:選擇要還原的備份資料和時間,然後按照屏幕提示進行操作。
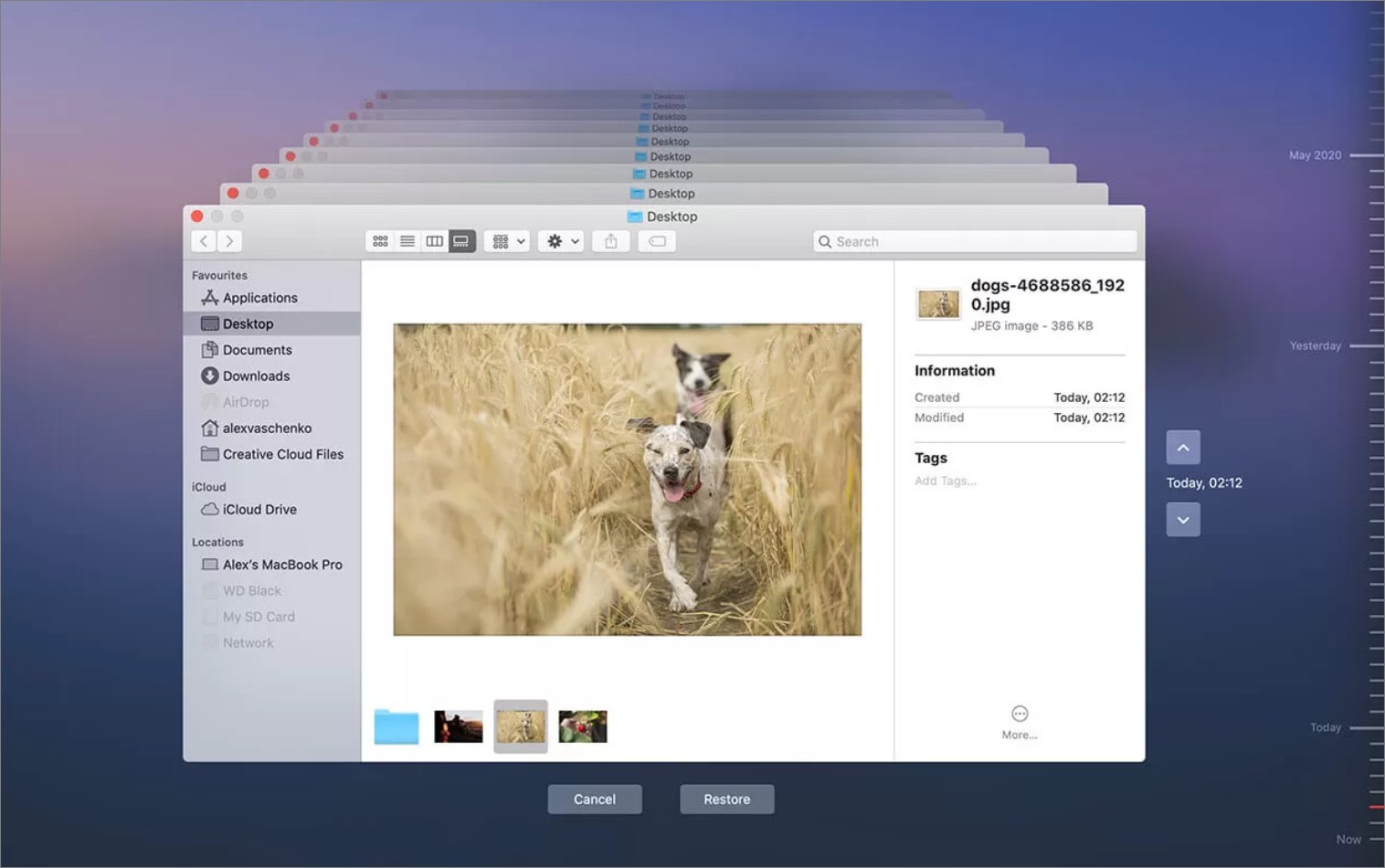
方法3:使用目標磁碟機模式檢索檔案
如果您有第二台 Mac,您可以使用目標磁碟機模式從死機的MacBook Pro 或其他類型的 Mac 傳輸資料。
使用 USB、USB-C或Thunderbolt電纜連接兩台電腦。如果任何一台機器都安裝了 macOS 11 或更高版本,您需要使用 Thunderbolt 電纜,並且可能需要一個適配器來連接沒有 Thunderbolt 端口的電腦。
- 在Mac上按住T鍵啟動Mac系統。
- 在啟動的電腦請選擇Apple 菜單 > 系統偏好設定。單擊邊欄中的一般。

- 然後點擊啟動磁碟, 選擇啟動硬碟,以目標磁碟模式重新啟動電腦。

- 磁碟圖標將出現在另一台電腦上。

- 通過將檔案拖到磁碟來傳輸檔案。
- 完成後,彈出磁碟。
- 關閉Mac系統並斷開連接電纜。
閱讀更多從壞掉的MacBook Pro 或Mac 電腦中救援資料的相關資訊,請點擊即刻救援。
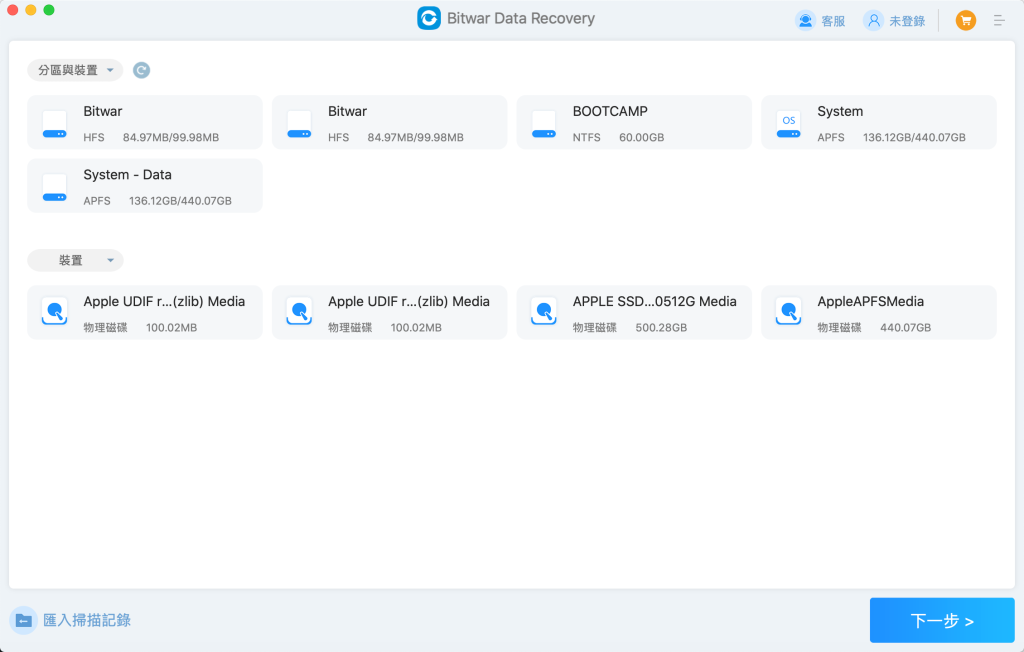
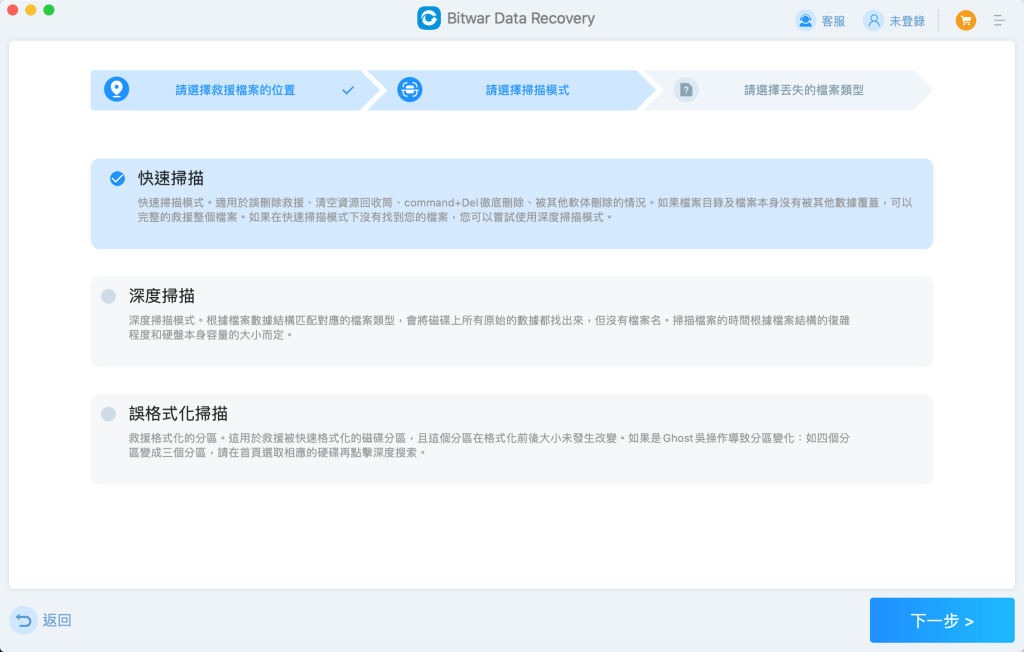
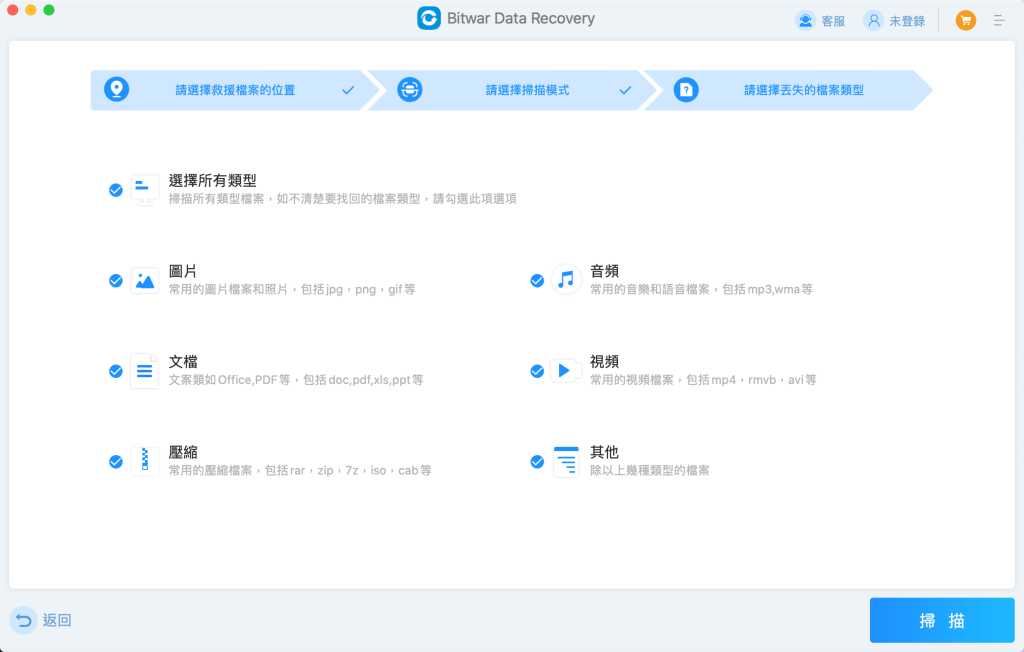
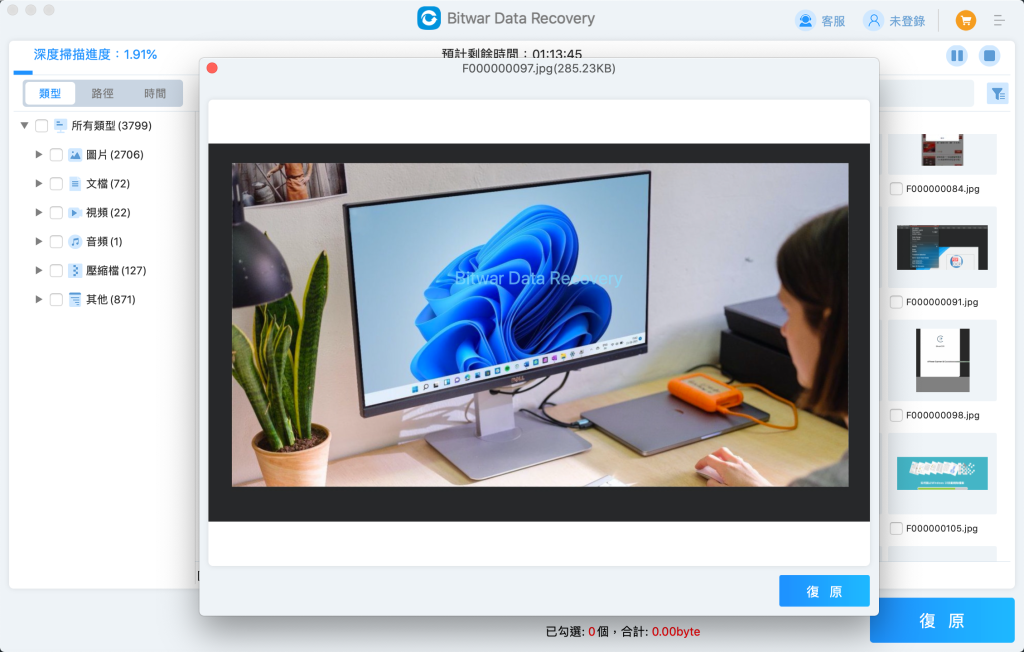
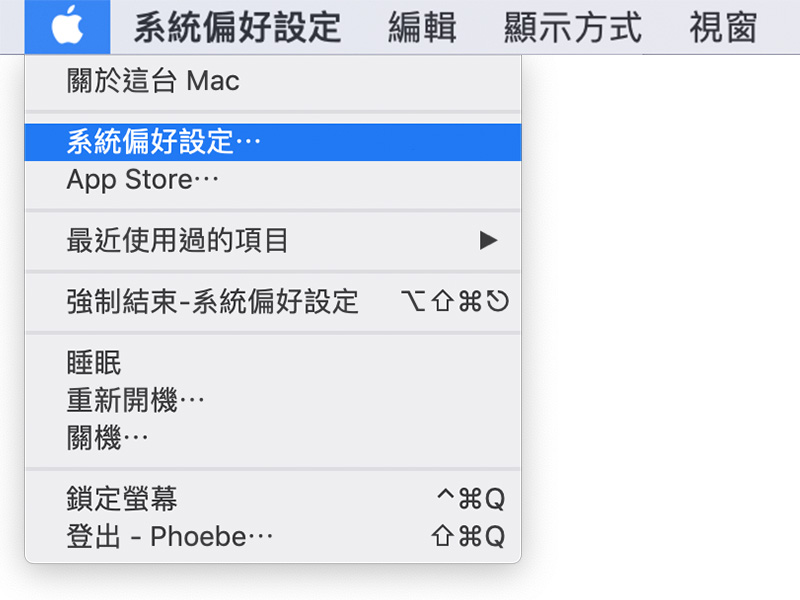
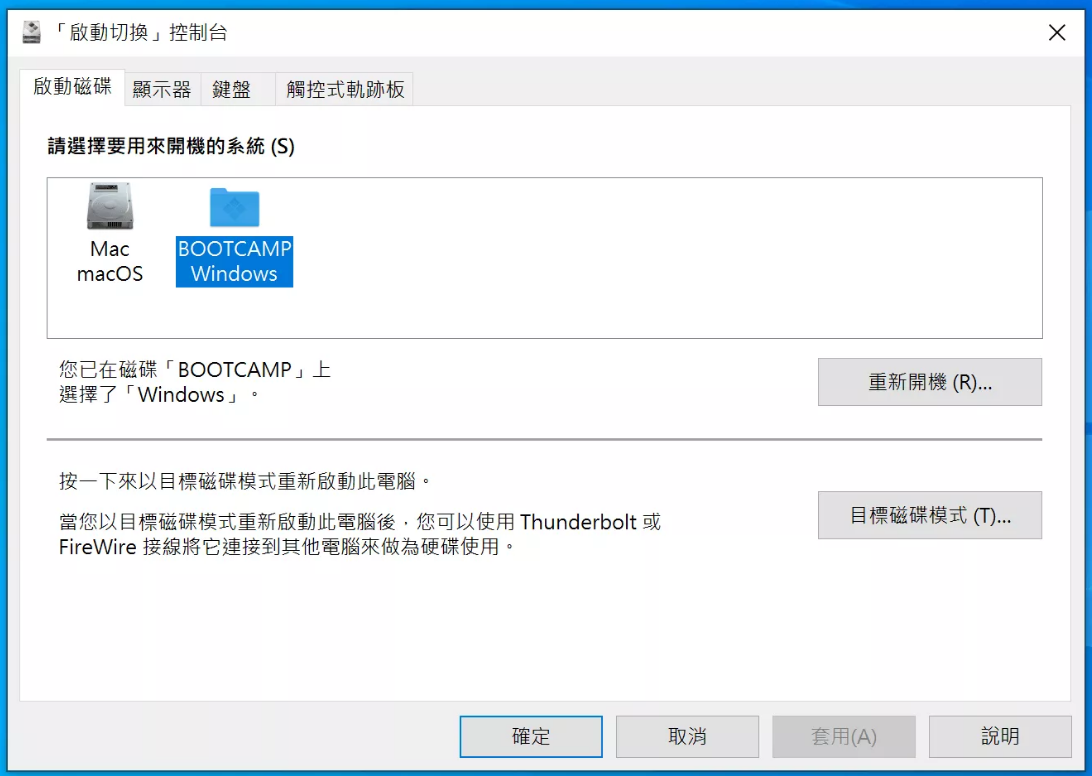
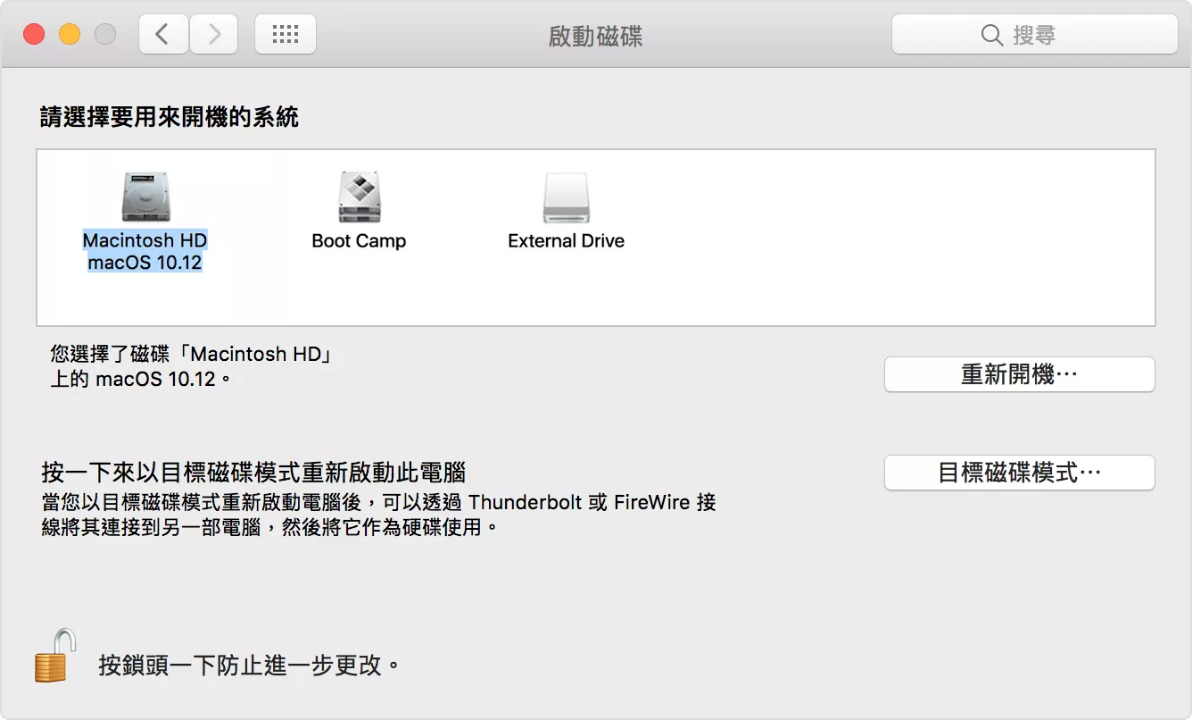


 留言列表
留言列表


